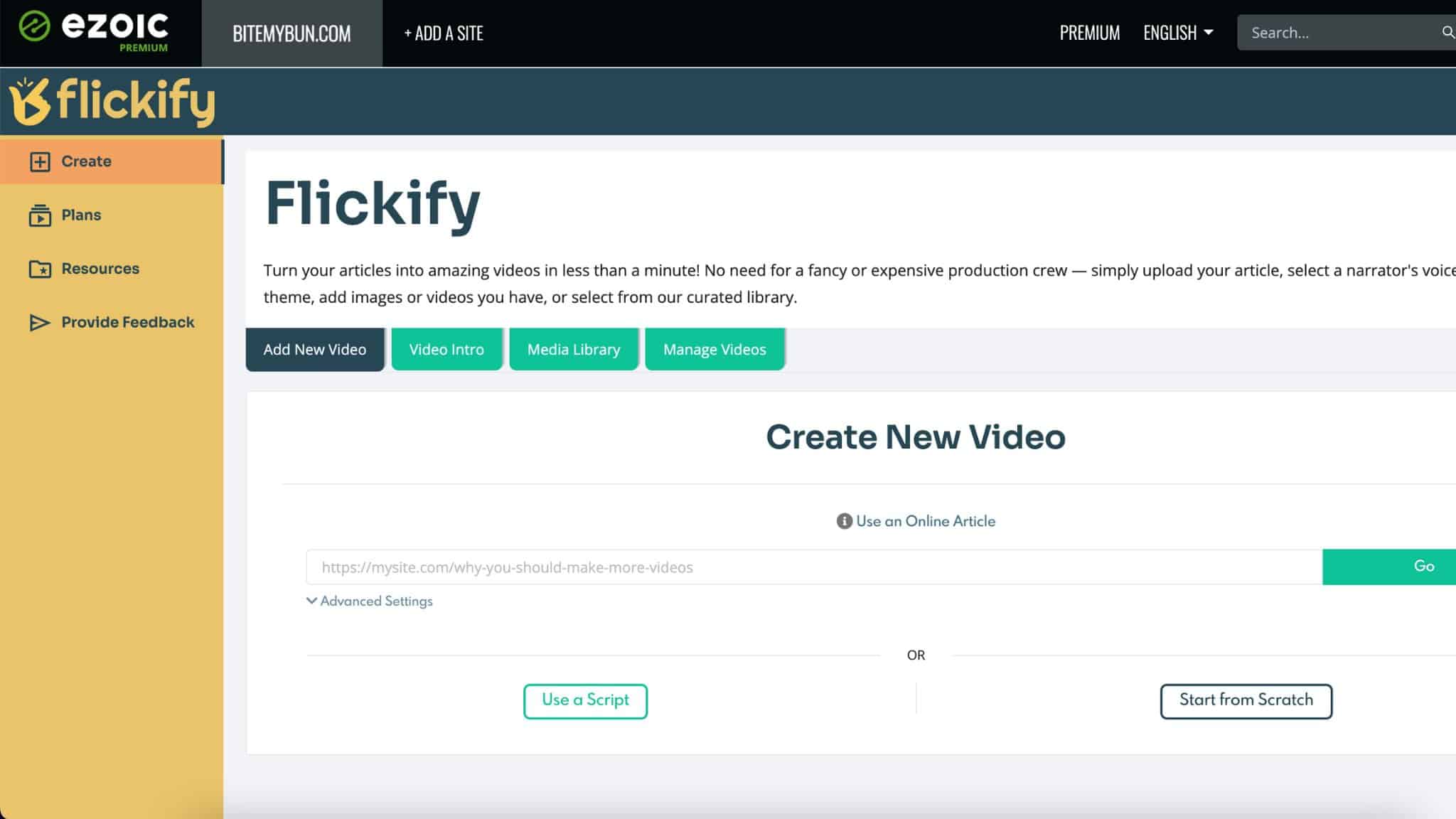Every publisher realizes by now that video isn’t a choice anymore. It’s everywhere, and with Humix and floating video ads, it’s also a large portion of your ad revenue.
But making videos yourself can be time-consuming. There are some options out there to create videos from your articles, but they can be costly.
With Flickify, Ezoic has given their publishers a way to add video to their sites at low cost, or even free if you use Display ads with them.
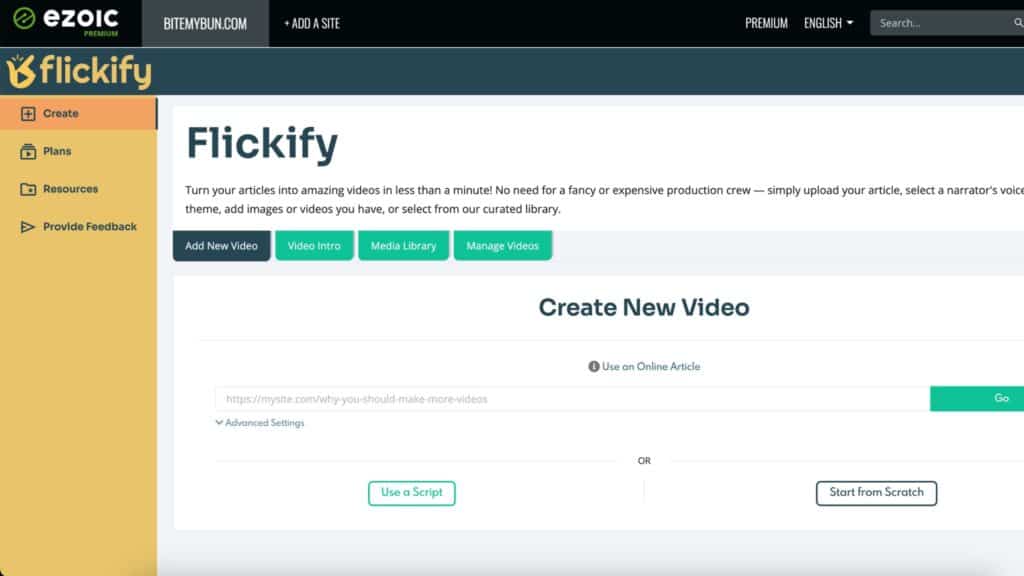
They promise to turn your article into a video in minutes so that’s a pretty bold statement.
In this article, I’ll review Flickify, do a tutorial and try if it’s really that easy. I have been using the Beta for quite some time now so getting a chance to review the full product is awesome.
So, lights, camera, ACTION!
I’ll first review the tool, then get into how to create a video with Flickify.
Ezoic Flickify review
- Create videos incredibly fast
- Easy interface for non-video editors
- It does take some manual work
- Can’t upload videos to Youtube
I like the tool for creating videos for your articles, and it gives you everything you need, from stock footage, songs, to text to speech.
So it really is an all in one tool to create videos for your blog.
It’s also very easy to use once you get used to the interface, although there are still some weird options in there that I don’t quite get.
It’s perfect for publishers who’ve never used video editing software before and want a quick way to add video to their sites.
There are a few downsides, however.
It doesn’t allow you to create a video in minutes. Perhaps if everything is perfect for a video,
- like an article that is the perfect length (600 words maybe?),
- exactly the right sentences and paragraph length to flow into video
- a subject where there’s loads of footage readily available
But for most of us, with long-form articles, niches that not everyone is making stock footage about it will take a little longer to make a video.
I’ve tested it and here are the results:
It took me 26 minutes to create a video, not “minutes.”
Still, when adding this video to your site on a page that gets some traffic, you can earn a lot from the video views.
And the addition of the Humix video-sharing platform allows for even greater revenue opportunities.
The biggest disadvantage is that you can’t download the videos to upload to Youtube. You get a powerful tool that’s free and can quickly create videos, but that’s something to consider.
Now let’s dive into how to create your videos with Flickify:
How to create a video with Flickify
On the first screen you’re prompted to enter a URL. Flickify will take the content from that URL and turn it into a script for you.
So it’s best not to steal other people’s content and make a video of one of your own pages.
I’ll take this large article about two different Japanese knives: “https://www.bitemybun.com/nakiri-vs-santoku-chefs-knife/”
You can also use a script that you wrote if you want to create a video without it being an article first, or if you already have written a script for the article.
A video script is still better than just reading lines from the article, but let’s look at how Flickify turns the article into a script for us and then decide on that.
In the advanced options section, you’ll be able to change a few things before you get started:
- Set the delay for each slide
- Delay for short slides
- Number of sentences per slide
- Edit text before creating the video
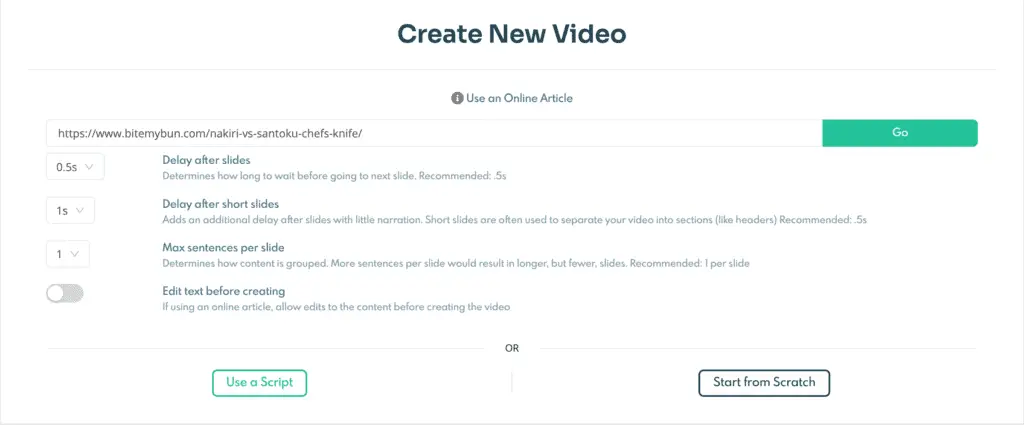
This sets the pace for the video. And I’ll turn on the edit text toggle because I may want to edit some things there. It’s quite a long article.
Then click on “Go.”
Summarizing your script
That’s cool. Ezoic even recognizes it’s a long article and suggests summarizing it for better monetization.
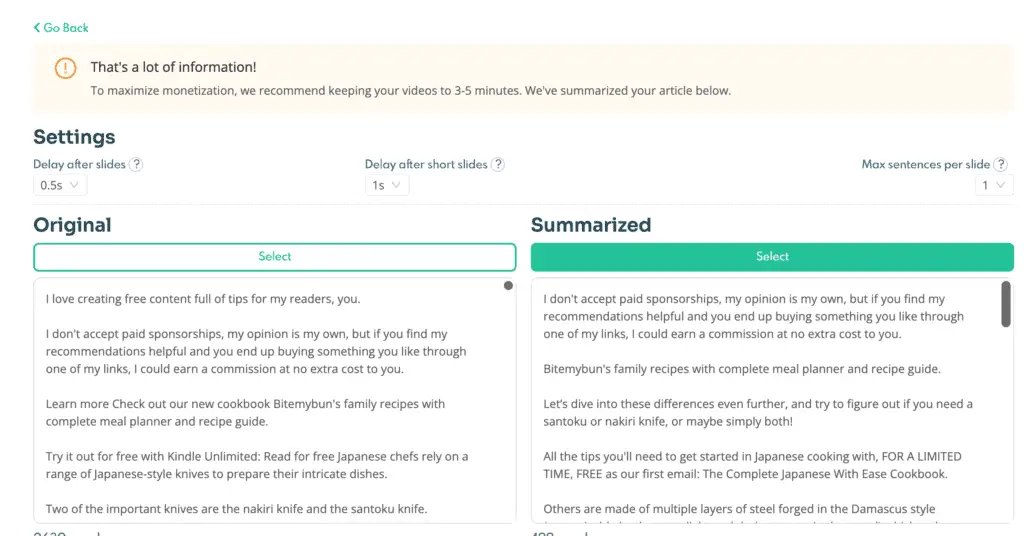
I have heard them say that videos up to 30 minutes can perform well on Humix though because multiple ads can be shown if the video is longer. So I don’t quite understand the contradiction here.
But I think such a long video is boring for viewers on this topic so I’m going to go with the recommendation.
You also get the option to change the delays on this screen so that’s good for when you forgot to change the settings you wanted on the first screen.
It does take some of my boilerplate content for our cookbook and affiliate disclaimer and puts it in the summary, so it isn’t a click and go solution.
You do have to go through and make some changes here and there. The summary option also takes out a lot of important information so I’m not too happy about that.
I’ve made some changes and that took me about 10 minutes, so we are now officially over the promised “minutes.”
When you click through, it will start to create the video for you. This only takes a few seconds, which is pretty cool.
In the beta version, it took a lot longer to gather all the video material so that’s improved a lot.
Creating the video
This will take you to the editor where all your sentences are already turned into slides. You can then start to add media to each.
One cool thing is that when you click on a slide, the search bar will already start pulling up images or videos of some of the text in the sentence.
Like when I say, let’s dive in:
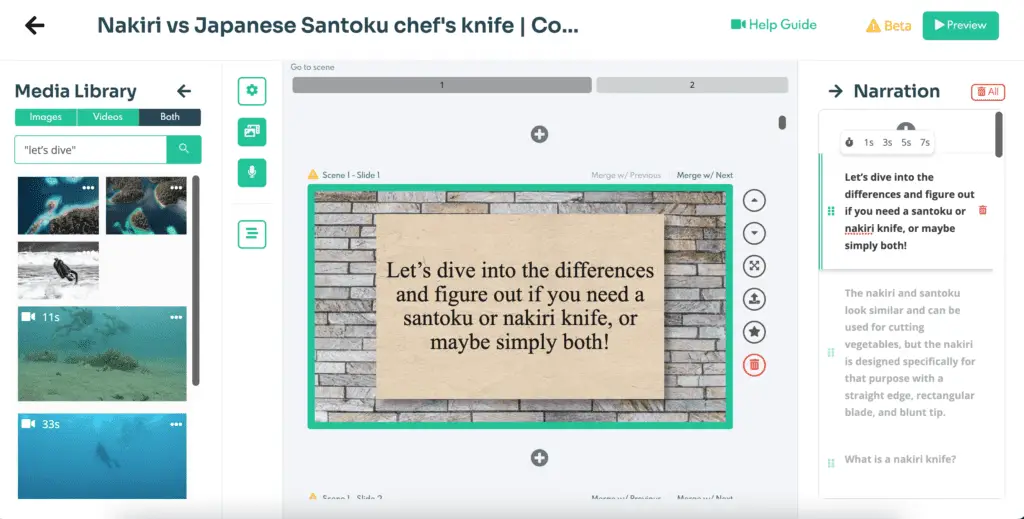
This helps in quickly finding some footage for each of the slides.
You can drag the footage you want onto the slide, and it will change the default slide into a video. You can always decide to leave the slide for dramatic effects, like with a title.
You can also decide to take out a slide by clicking on the trash can icon if it’s too long or doesn’t fit the flow of the video.
This editor is completely different from what I’m used to when creating videos. I’m used to a timeline in Final Cut Pro where you drag footage onto the audio you’ve got.
This editor is made for non-editors. Publishers who have never created a video before. It works pretty fast and feels like creating something in Canva, also a tool I love.
Editing like this does give me some questions though as to how the video will be edited.
I would have liked to be able to merge two slides together here because there are a couple of very short sentences that are each their video now.
Those could have easily been underneath the same video playing.
But then I saw the two very small buttons at the top of each slide that do just that. I just didn’t see those:
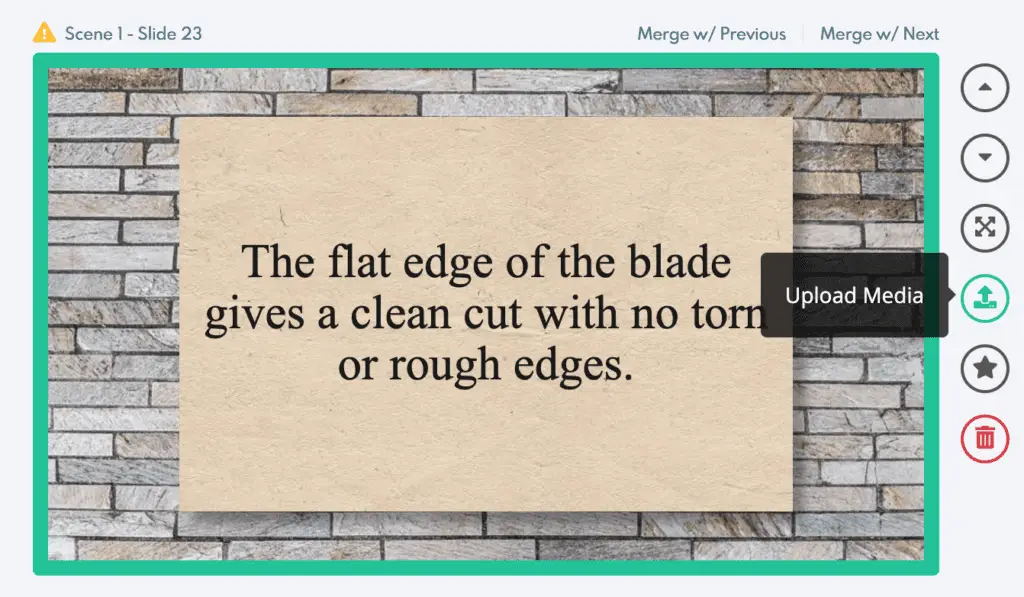
You can also upload your own footage or have the editor choose footage when you click the star icon.
At the bottom of the last slide, you get a “Next scene” button. This will take you to the second page of the editor with the rest of the slides.
I don’t really understand why there are two “scenes” in one video. I think it’s more so that the editor doesn’t have to load 100s of slides onto one page at once.
I think they should just call it page 2 instead of scenes.
I would also have liked to see an indication of how long the text for a slide would be. That would help me to decide if I wanted to merge two slides together or not.
Like when selecting an 11s video for a slide. Can I add the next slide to that video? And what would happen if I added to much text to a slide that’s too short? Would it just repeat the video?
Let’s try that out :)
When the video was rendered I was able to see that the video is indeed repeated when you choose to add more text together than the video length.
Gathering the footage and creating the video took me another 15 minutes.
Now let’s click “Preview” and see what happens.
The preview is a simplified version of your video without it being rendered properly with transitions and other effects, but it does give you a good indication if you need to tweak some things.
It helps to have this preview version because it’s done in just a couple of seconds so you don’t have to wait for the full rendering to be done to see if you need to change anything.
It already has the text to speech in the video so you’re able to hear how long the slides are and if it has a good flow.
Rendering the video
When you click on render video you get a few extra options. The addition of music is pretty cool, and Ezoic has a few options to choose from or you can upload your own song.
It would have been nice to be able to search for music. Perhaps a selection of style of music.
Or even a search bar to look for a favorite you picked for previous videos would be helpful.
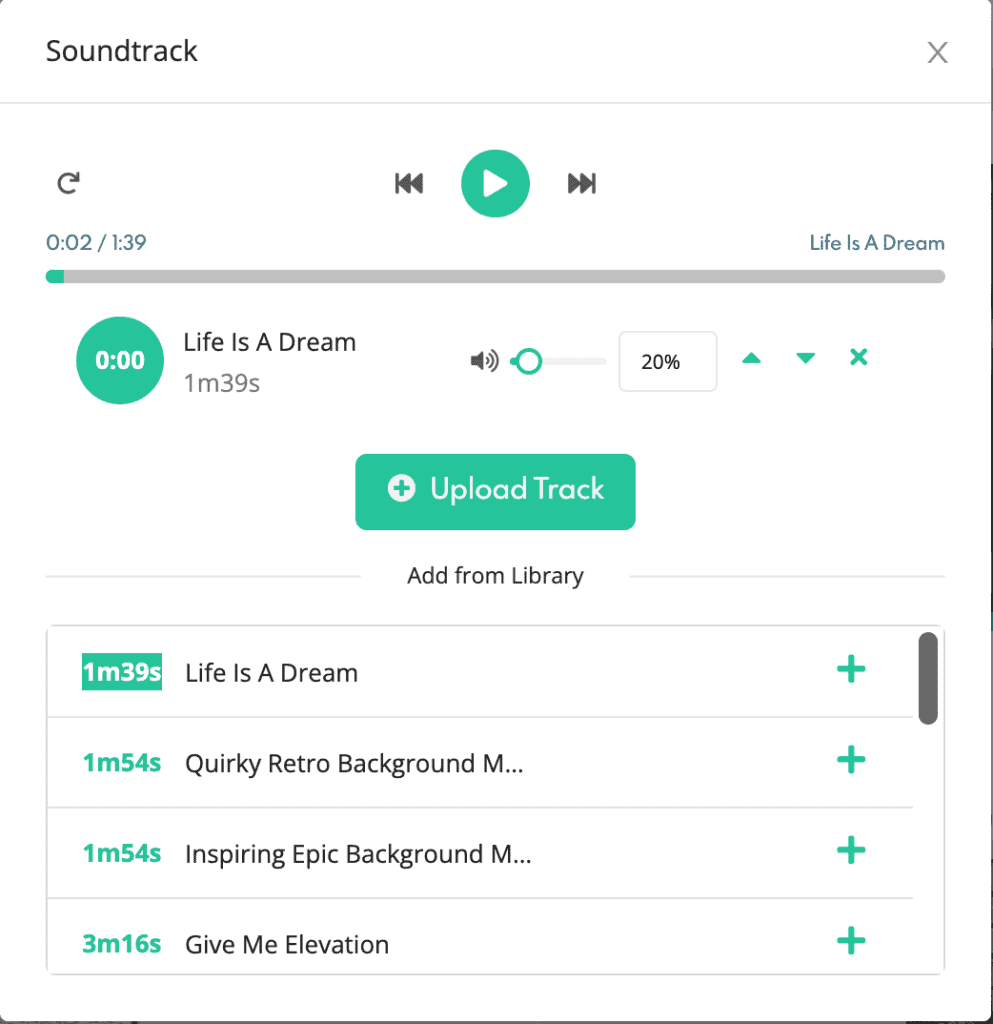
You can select how loud the music is. It’s set to 20%, I don’t know if that’s loud or not so I’ll just leave it.
Perhaps being able to test that on top of the voice would help here, but you can only hear the song by itself.
It would also help if you could see the video length here, or how much of the video has been covered by the music. I know my video was 4 minutes because I saw that with the render, but should I be expected to remember that?
No! I’m a lazy marketer. Help me out with this Ezoic!
And what happens when I choose audio that’s too short? Will it just repeat?
Let’s try that :)
After rendering I found out that the audio is indeed repeated.
I actually don’t know where to click from here. I don’t have a button to get out of this menu, so I’ll just click the x at the top right corner.
That’s usually to abort an action, so I hope the song is still selected for my video. It does close my render window, but I don’t see any other option so it’s back to the render button.
Rendering will take about 20 minutes, but you can set it to send you an email once it’s done.
I got the email after 14 minutes, so that’s even faster. It also is uploaded to Humix automatically so you can start earning from your video immediately.
Conclusion
Flickify helps you to create videos for your niche site quite quickly.
You can’t download the videos to add to your social channels so that’s a major downside of investing the time to create these, but it is much faster than traditional ways of creating videos.
It allows you to monetize your site with video in a way you perhaps wouldn’t be able to otherwise.
Also read: why I use Ezoic Ads as my Adsense alternative to increase revenue
Joost Nusselder is The Content Decoder, a content marketer, dad and loves trying out new tools en tactics. He's been working on a portfolio of niche sites since 2010. Now since 2016 he creates in-depth blog articles together with his team to help loyal readers earn from their own succesful sites.